Что такое JDK? Введение в Java Development Kit
Java Development Kit (JDK) является одним из трех основных технологических пакетов, используемых в программировании Java, наряду с JVM (Java Virtual Machine) и JRE (Java Runtime Environment). Важно различать эти три технологии, а также понимать, как они связаны.
- JVM - это компонент платформы Java, который выполняет программы.
- JRE - это дисковая часть Java, которая создает JVM.
- JDK позволяет разработчикам создавать программы Java, которые могут быть выполнены и запущены JVM и JRE.
JRE может использоваться как автономный компонент для простого запуска программ Java, но он также является частью JDK. JDK требует JRE, потому что запуск программ Java является частью их разработки.
Так же, как мы сделали с моим недавним введением в виртуальной машине Java, давайте рассмотрим технические и бытовые определения в JDK
- Техническое определение: JDK является реализацией спецификации Платформы Java, включая компилятор и библиотеки классов.
- Обиходное определение: JDK - это пакет программного обеспечения, который вы загружаете для создания приложений на основе Java.
В дополнение к JRE, которая является средой, используемой для запуска приложений Java, каждый JDK содержит компилятор Java. Компилятор - это программа, способная принимать java-файлы, которые являются простым текстом и рендерить их в исполняемый файл класса. Скоро мы увидим компилятор в действии. Во-первых, я покажу вам, как загрузить и настроить JDK в вашей среде разработки.
Начало работы с JDK
Получение установки Java в вашей среде разработки так же просто, как загрузка JDK и добавление его в свой classpath. При загрузке JDK необходимо выбрать версию Java, которую вы хотите использовать. Java 8 - это наиболее часто используемая версия, но по состоянию на эту написание Java 10-это новейшая версия. Java поддерживает обратную совместимость, поэтому мы просто загрузим последнюю версию.
Пакеты JDK
В дополнение к выбору версии Java, вам также необходимо выбрать пакет Java. Пакеты представляют собой Java-разработки, которые предназначены для разных типов разработкт. Доступные пакеты: Java Enterprise Edition (Java EE), Java Standard Edition (Java SE) и Java Mobile Edition (Java ME).
Начинающие разработчики иногда не уверены, какой пакет подходит для их проекта. Как правило, каждая версия JDK содержит Java SE. Если вы загрузите Java EE или Java ME, вы получите стандартную версию с ним. Например, Jave EE - это стандартная платформа с дополнительными инструментами, полезными для разработки корпоративных приложений, такими как Enterprise JavaBeans или поддержка реляционного отображения объектов.
Также нетрудно переключиться на другой JDK в будущем, если вам это нужно. Не беспокойтесь слишком много о выборе правильной версии Java и пакета JDK, когда вы только начинаете.
Совместимость версий JDK
Поскольку JDK предоставляет компилятор для ваших программ Java, JDK, который вы используете, определяет, в какой версии Java вы можете программировать. Например, если вы хотите использовать более новую функциональную поддержку, найденную в Java 8, Как оператор arrow Lambda, то Вам нужно по крайней мере Java 8 JDK для компиляции. В противном случае, javac команда будет отклонять код с синтаксической ошибкой.
Загрузка JDK
Мы будем придерживаться Java SE для этого урока, чтобы мы могли сосредоточиться на основных классах и технологиях JDK. Чтобы скачать Java на SE JDK, то посетите страницу загрузок Oracle. Вы увидите различные доступные пакеты JDK:
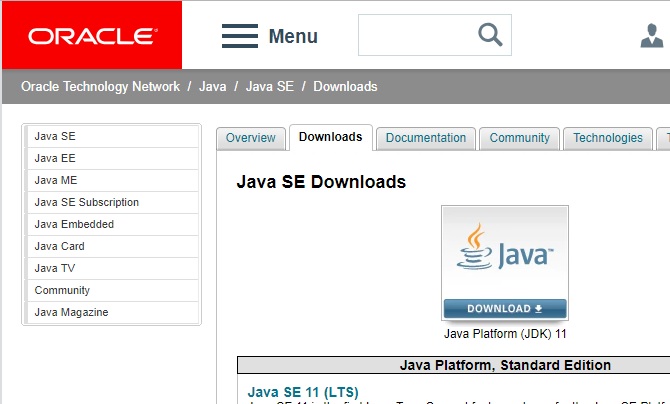
Прежде чем выбрать загрузку Java SE, найдите минутку, чтобы посмотреть на другие варианты. Есть много вкусного на кухне Java!
О Java EE
Вы бы загрузили Java EE JDK, если бы вы были в первую очередь заинтересованы в создании веб-приложений на основе Java. Java EE JDK включает спецификацию Сервлета Java, которая поддерживает обработку HTTP-запросов. Каждый Java ее реализации JDK также требует контейнера, который представляет собой сервер, который запускает приложения. Glassfish является эталонной реализацией сервера Java EE для Oracle. Другие популярные реализации-Tomcat и Jetty.
Пойдите вперед и загрузите Java Standard Edition JDK.
Установка JDK
При запуске пакета JDK установщика вам будет предложено выбрать из трех компонентов: средство разработки, исходный код, и общественной среды JRE. Вы можете установить один или все из них. В этом случае просто выберите значение по умолчанию.
Установка опции "средства разработки" дает вам jdk собственно. Установка "Source Code" содержит источники для открытых классов в ядре java API. Включение этой опции позволяет ссылаться на исходный код при создании приложений. Третий вариант," Public JRE", приводит к тому, что JDK и JRE являются отдельными объектами: public JRE может использоваться другими программами для выполнения программ Java и может быть установлен отдельно от JDK.
Продолжайте установку всех трех компонентов и примите значения по умолчанию для каждого из них. Это означает, что JDK и JRE будут установлены в местах по умолчанию для вашей операционной системы. На Windows это C:\Program Files\Java.
JDK в командной строке
Установка JDK и JRE добавляет java команду в командную строку. Вы можете убедиться в этом, зайдя в командную строку и набрав java -version, который должен вернуть установленную версию Java. (В некоторых случаях вам придется перезагрузить систему для этого изменения пути).
Это хорошо: java установлено, но что javac? Вам понадобится этот элемент JDK для компиляции файлов Java.
Команда javac
javac команда живет внутри /jdk каталога, но не добавляется автоматически в систему во время установки. У нас есть возможность установить его javac сами, или мы можем установить IDE, который включает в себя эта команда. Начнем с компиляции и запуска Java-программы по старинке.
Простая программа Java
Шаг 1. Написать простую программу Java
Создайте новый текстовый файл, назовите Intro.java и поместите его где-то на компьютере.
Затем добавьте код из листинга 1, который является очень простой программой Java.
public class Intro {
public static void main(String[] args) {
System.out.println("Welcome to the JDK!");
}
}
Шаг 2. Компиляция с JDK
Затем с помощью компилятора JDK превратите текстовый файл в исполняемую программу. Скомпилированный код в Java называется байт-код, и имеет .class расширение.
Вы будете использовать javac команду, которая вызывает для Java-компилятор. Введите полный путь к команде в командной строке, и передайте Intro.java файл как команду. В моей системе это выглядит так (предварительно перейти надо в каталог с java файлом)
"C:\Program Files\Java\jdk-10.0.1\bin\javac.exe" Intro.javaЭто должно привести к успешной компиляции. Если ничего не выведено - все в порядке. Любые ошибки будут отображены на консоли.
Шаг 3. Запустить файл .class
Теперь вы должны увидеть Intro.class файл в том же каталоге, что Intro.java. Вы можете запустить его, введя: java Intro. Обратите внимание, что расширение .class писать не надо.
C:\Users\up7\Documents>java Intro Welcome to the JDK!Команда jar
javac это звезда в JDK, но /bin каталог содержит и другие инструменты, которые вам понадобятся. Пожалуй, наиболее известный после javac, это jar инструмент.
Один .jar-файл - это упакованный набор Java-классов. Как только компилятор создал .class файлы, разработчик может поставить их в один .jar, который сжимает и структурирует их предсказуемым образом.
Давайте преобразуем Intro.class в jar файл.
Перейдите обратно к каталогу, где вы разместили свой Intro.java и введите команду, которую вы видите ниже
C:\Users\mtyson\Documents>"c:\Program Files\Java\jdk-10.0.1\bin\jar.exe" --create --file intro.jar Intro.classВыполнение jar
Сейчас вы увидите intro.jar файл в каталоге. Можно использовать .jar , добавив его в ваш classpath и выполнения программы внутри, как показано здесь
java -cp intro.jar IntroЭтот -cp переключатель говорит Java, чтобы добавить jar к classpath. jar-файл является излишним для этой крошечной программы, но он незаменим, поскольку программы растут в размере и полагаются на сторонние пакеты.
JDK в IDE
Возвращаясь на страницу загрузки JDK, вы можете заметить возможность загрузки JDK с IDE Netbeans. Среда IDE, или интегрированная среда разработки - это программа, которая предоставляет согласованный набор инструментов для разработки приложений. Подумайте о IDE как о визуальной операционной системе с набором инструментов, таких как файловый браузер и текстовый редактор, с дополнительными возможностями, характерными для разработки, такими как завершение кода и форматирование.
В разработке Java одна из ключевых вещей, которую делает IDE, - это управление компиляцией для вас. То есть IDE автоматически запускает процесс компиляции в фоновом режиме, поэтому вам не нужно постоянно делать это самостоятельно. IDE также обеспечивает воспроизведение по ходу игры, ловя ошибки кодирования на лету.
Несколько IDE существуют для Java. Вы видели, как JDK работает в командной строке, поэтому теперь давайте рассмотрим, как это работает в Eclipse IDE.
Eclipse и JDK
Установка Eclipse выходит за рамки этого руководства, но это простой процесс. Eclipse включает в себя инсталлятор, как и любую другую программу, и вы можете найти правильный установщик для своей операционной системы здесь.
Eclipse установлен, теперь откройте окно пункта меню в строке меню и выберите Настройки.
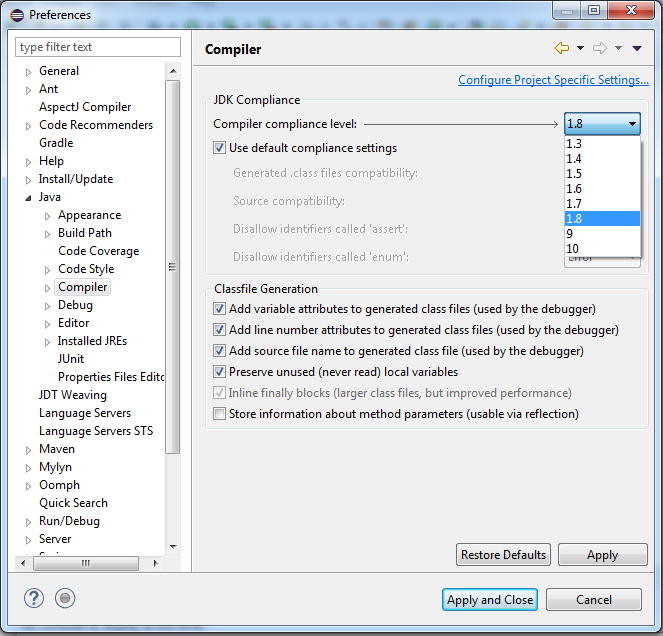
Внутри окна настроек, вы увидите пункт Java. Откройте его, и внутри вы увидите элемент Компилятор элемента. Там будут некоторые варианты для JDK.
Как упоминалось ранее, вам нужно будет выбрать правильную версию JDK для вашего проекта. Под капотом IDE будет работать компилятор JDK, так же, как вы запустили его из командной строки. IDE Eclipse также имеет свой собственный экземпляр JDK. IDE управляет JDK и JRE для вас, что делает жизнь намного проще!
Вывод
Эта статья является второй в короткой серии, представляющей три основных компонента платформы Java: JVM, JDK и JRE. В следующей статью этой серии вы узнаете все о среде выполнения Java.

Автор этого материала - я - Пахолков Юрий. Я оказываю услуги по написанию программ на языках Java, C++, C# (а также консультирую по ним) и созданию сайтов. Работаю с сайтами на CMS OpenCart, WordPress, ModX и самописными. Кроме этого, работаю напрямую с JavaScript, PHP, CSS, HTML - то есть могу доработать ваш сайт или помочь с веб-программированием. Пишите сюда.
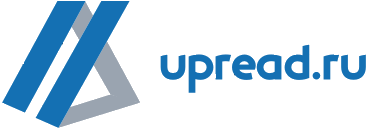

 Программы на заказ
Программы на заказ Отзывы
Отзывы Контакты
Контакты