Как написать макрос для CorelDRAW на VBA: введение
На днях поступил новый интересный заказ – создание макроса для CorelDRAW. С визуал бейсиком (именно на разновидности VB пишутся макросы для таких программ) я не имел дела с университета, а по CorelDRAW имел только общее представление, так что с опаской взялся за оценку данной задачи. Однако, как оказалось зря: все просто. В этой статье я попробую показать вам, как можно написать простой макрос для CorelDRAW самостоятельно, даже не умея программировать.
Запускаем CorelDRAW (у меня, например, на данном ноутбуке версия 19, 2017), создаем новый документ – на чем то же мы будем работать, верно? Открываем «Диспетчер макросов», щелкаем правой кнопкой мыши на «Visual Basic for Application» - «Создать новый». Создаем, например, с именем «CopyUp.gms»:
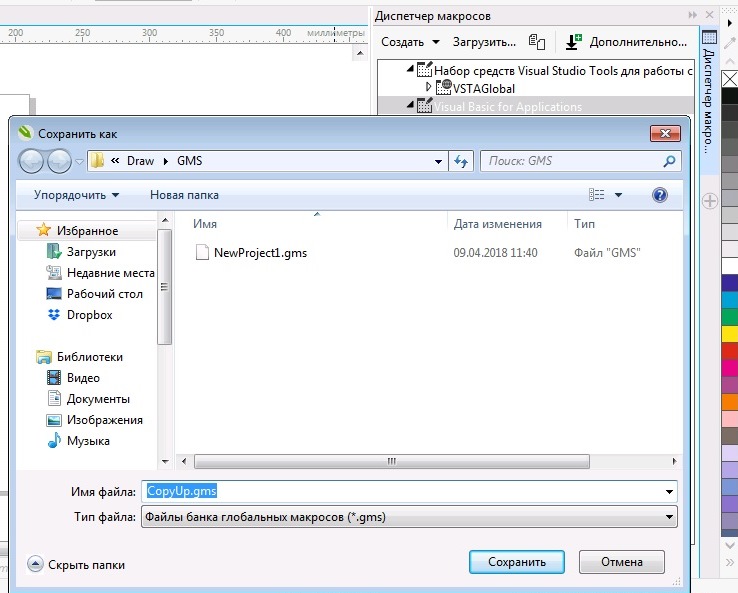
Далее «Инструменты» - «Макросы» - «Редактор макросов» (или сразу ALT+F11) и видим наш новый проект слева вверху. Выделим наш проект, нажмем «Insert» - «UseForm» и вуаля – у нас появилась новая форма в проекте.
Если у вас есть опыт работы с визуальными редакторами (Visual Studio для C# или C++ либо JBuilder для Java, либо других), то вы без труда разберетесь с интерфейсом Microsoft Visual Basic for Application – все очень похоже. Например, нам надо изменить заголовок. Находим в столбце «Alphabetic» строку «Caption» изменяем там на необходимое нам.
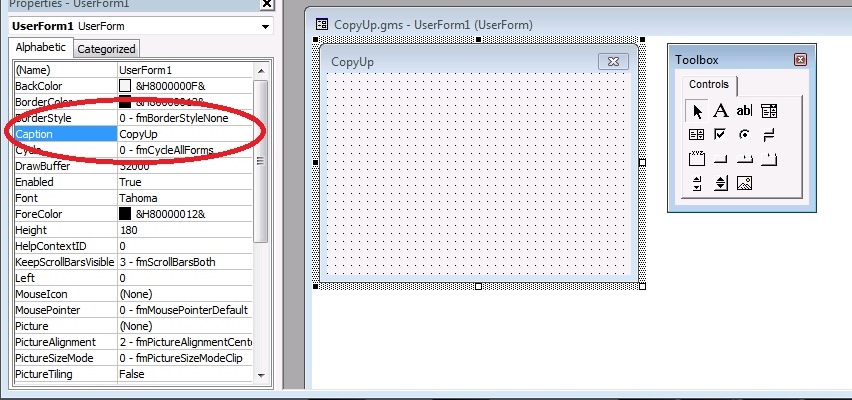
Но нам надо, чтобы форма что-то делала, верно? Добавим на неё кнопку (рядом окошко с элементами Toolbox), двойной щелчок по кнопке, переходим в код (обработчик нажатия на неё) и вставляем следующее:
Private Sub CommandButton1_Click() MsgBox "Мой первый макрос для CorelDRAW!" End SubЕсли вы выберете форму, то уже сможете запустить её – F5 и посмотреть, как она выглядит. Однако, это еще не полноценный макрос, для того, чтобы сделать его таким, надо добавить модуль запуска. Выбираем «Insert» - «Module», добавляем модуль, переходим на вкладку с его кодом и добавляем такой код:
Sub RunMe() Dim frm As UserForm1 Set frm = New UserForm1 frm.Show End SubТеперь мы можете запустить макрос, перейдя в основное окно корела, нажать «Запустить макрос», выбрать из выпадающего списка наш и нажать «Run»:
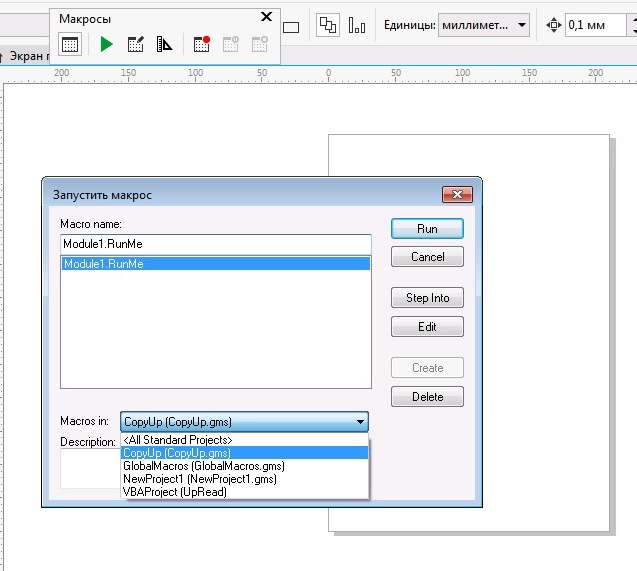
Ура, наш макрос заработал.

Правда, он ничего не делает, но этим мы займемся на следующих уроках. Кстати, не забудьте сохранить его и (или) скопировать из диспетчера макросов в любое место на компьютере. Получившийся файл CopyUp.gms можно будет уже отправить другому пользователю корел.
А если вы ничего не поняли, но вам срочно или не очень необходимо создать макрос для CorelDRAW, то вы можете написать мне – я с удовольствием и за небольшую плату помогу вам или запрограммирую любой макрос сам. С гарантией. Пишите!

Автор этого материала - я - Пахолков Юрий. Я оказываю услуги по написанию программ на языках Java, C++, C# (а также консультирую по ним) и созданию сайтов. Работаю с сайтами на CMS OpenCart, WordPress, ModX и самописными. Кроме этого, работаю напрямую с JavaScript, PHP, CSS, HTML - то есть могу доработать ваш сайт или помочь с веб-программированием. Пишите сюда.
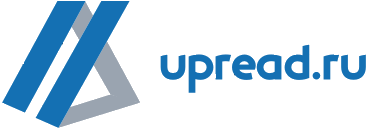

 Программы на заказ
Программы на заказ Отзывы
Отзывы Контакты
Контакты